From managing the sound levels of your tunes, to organization your apps, to muting in the case of emergency, we have 10 handy hints for you to work your way to iPad.
Check out our tried and tested iPad tips, and impress your friends when they come to you for help with their iPad. Be sure to let us know if there are any shortcuts you’d like to share in the comments below.
1. Open Safari Links in a New Page
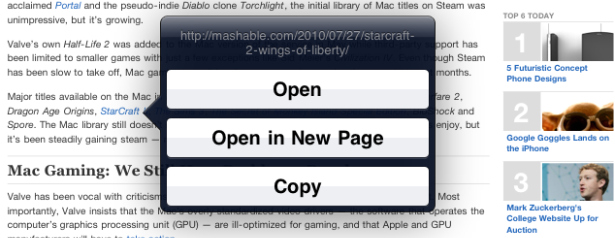
Remember that you can have multiple webpages loaded in Safari (![]() ) simultaneously. So if you’re not sure about a link or want to keep your current page open, you can open the link in a new window (a little like tabbed browsing, but without the tabs).
) simultaneously. So if you’re not sure about a link or want to keep your current page open, you can open the link in a new window (a little like tabbed browsing, but without the tabs).
To do this, rather than just tap the link, press and hold it until you see an option to “Open in New Page,” hit this, and Safari will open a new window and load that link.
To manage the pages you have open or to return to another page, look to the top of the browser and there you’ll see an icon that looks like two overlapping boxes or pages. If you press the icon, it will show you all the pages you have open (just like in the graphic below). From here you can tap any of the “X” buttons to close an individual page.
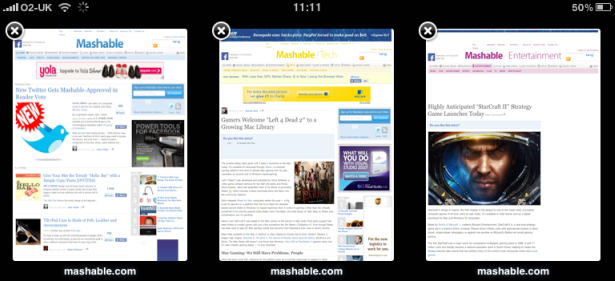
2. Activate AutoFill in Safari
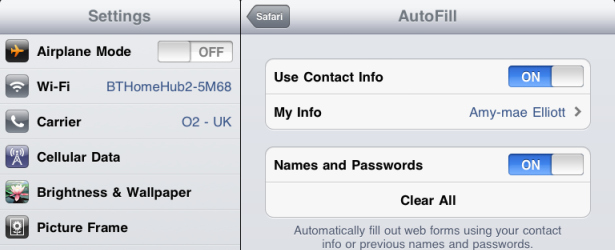
The AutoFill option is a great time saver for anyone who knows and trusts anyone else who might use their iPad, as it automatically remembers your usernames and passwords for services.
To activate it, ensure your details are saved in “Contacts,” then head to “Settings,” choose “Safari,” and click “AutoFill” and then set both options to “On” and select your file from “Contacts” in the “My Info” field.
3. Quick Mute Your iPad
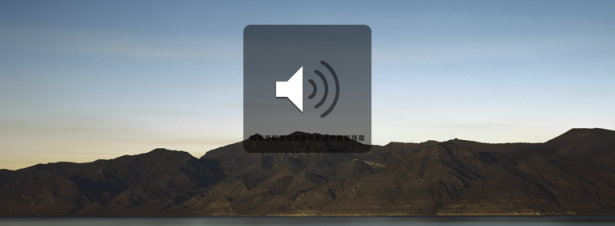
Although the iPad has no “mute” option, you can still quickly silence your device by pressing and holding the down volume button — this quickly drops the volume down to zero in about two seconds.
4. Make Use of the Home Button
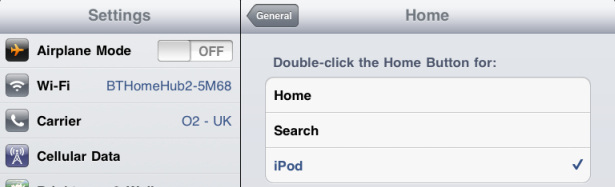
The iPad’s “Home” button will take you to your homepage if pressed once, but it has a few other functions worth knowing about as well.
To access these functions, go to “Settings,” press “General,” then choose “Home.” Here you can select which function you’d like a double press of the button to carry out, such as opening up “Spotlight Search” or accessing the iPod.
From this area in “Settings” you can also set “iPod Controls” to “On,” which will mean when you have music playing and you’re in another program or app, a double press of the “Home” button will bring up basic music controls.
5. Add a Website Shortcut to Your Home Screen
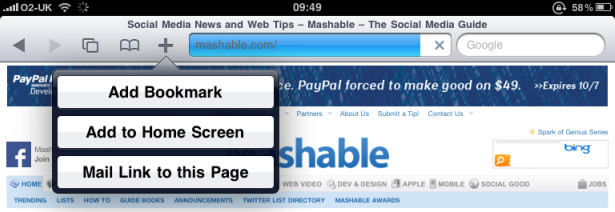
Although you won’t need to do this for Mashable (![]() ) (thanks to our free iPad app) there is a quick way to add shortcuts to your favorite sites directly to your home screen.
) (thanks to our free iPad app) there is a quick way to add shortcuts to your favorite sites directly to your home screen.
Head to the webpage you want to create the shortcut to, tap the “+” sign at the top of the page and select “Add to Home Screen.” This will then create a shortcut icon offering one-click access to your most-used sites.
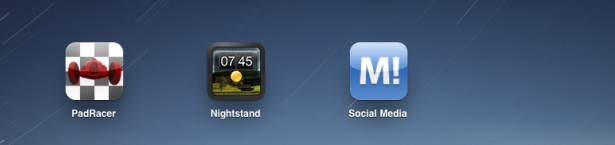
6. Make iBooks More User-Friendly
The iBooks app’s swipe-to-turn the page function is really nice when you first play with it, but the truth is (and it’s especially true if you’re a fast reader) it gets a little old if you’re settling down to read more than a few pages.
You can tweak iBook’s settings to offer a shortcut to go to the next page, if you simply tap the left margin.
To make this the case, head to “Settings,” then under the “Apps (![]() )” section, press “iBooks,” then “Tap Left Margin” and make sure “Next Page” is ticked, which will change it from the default option — the previous page.
)” section, press “iBooks,” then “Tap Left Margin” and make sure “Next Page” is ticked, which will change it from the default option — the previous page.
7. Activate iPod Sound Check
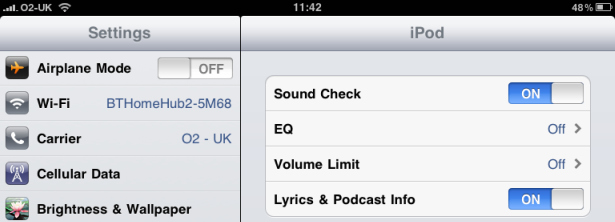
You know how annoying it is when your songs play at different volume levels, leaving you either scrambling to get across the room to turn it down, or sighing with frustration as an inaudible track comes on? Well there’s a way to stop that from happening.
All you need do is navigate yourself to “Settings,” click “iPod” and then turn “Sound Check” to “On,” which will help regulate volume levels.
Oh, and while you’re there, take note of the “EQ” menu that offers a ton of different sound options depending on the style of music you’re listening to, or you can regulate sound levels for spoken words to help optimize sound for podcasts or audio-books.
8. Squeeze Six Apps into the Dock

Until iOS4.2 arrives in November, bringing with it the joy of folders, there are a few ways to help organize your apps and make items you use often more accessible.
You can have 11 pages to arrange your apps on, so although there’s no way to make a games folder, for example, you could drag and drop all your games apps onto one page to create a themed “games” page.
Also, the dock can have up to six apps in it, so you can pick two more than the standard layout offers (just touch an app until it wiggles then drag it into the dock to move it) to make more items closer to hand from any screen.
9. Use a Space Bar Trick
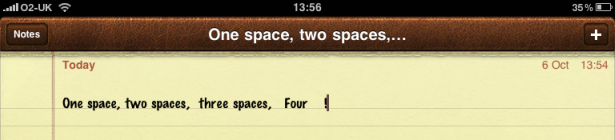
In addition to the keyboard shortcuts, tips and tricks we have previously brought you for iOS devices, we have one more spacebar trick to share.
The spacebar will create as many spaces as there are fingers on it, so one finger will produce one space, two fingers two spaces and so on.
We can’t see that this is going to be the most useful trick you’ll ever learn, but it’s interesting if for no other reason than to see how the Apple engineers had fun with the display’s multi-touch capabilities.
10. Download the iPad User Guide eBook
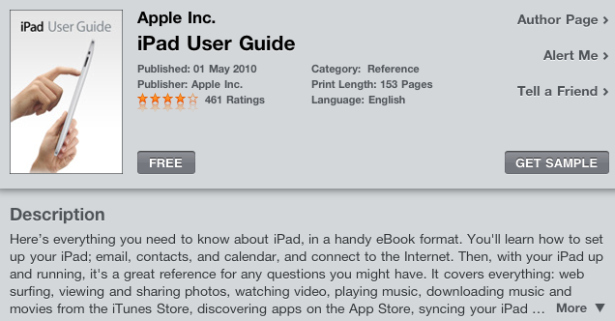
Did you know you can download the official Apple iPad User Guide as an e-Book?
While available in Safari’s pre-loaded bookmarks, for offline access to the guide simply download it for free from the iBooks store, and search for “iPad”.
Download it now, and the next time you have a iPad query and are not hooked up to the ‘net you’ll be ready to go.
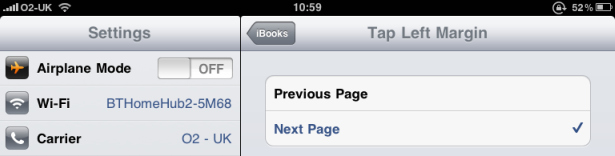
Very nice post
i have learn from this post lots of thing.